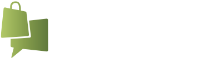Cómo Descargar e Instalar Reshade para Sims 4
Si eres un amante de los Sims 4 y deseas mejorar la experiencia visual de tu juego, estás en el lugar indicado. En este artículo, te enseñaremos paso a paso cómo descargar e instalar Reshade, una herramienta que te permitirá personalizar y mejorar los gráficos de tu juego favorito.
Reshade es una potente herramienta que te brinda la posibilidad de agregar efectos visuales a Sims 4, tales como nitidez, saturación, profundidad de campo y muchos más. Con Reshade, podrás transformar por completo la apariencia de tu juego, dándole un toque personalizado y único.
Para comenzar, necesitarás seguir unos sencillos pasos. Primero, deberás descargar el archivo de instalación de Reshade desde una fuente confiable. Luego, tendrás que ejecutar el archivo de instalación y seguir las instrucciones que se te indicarán en pantalla.
Una vez instalado Reshade, deberás configurarlo adecuadamente para que funcione correctamente con Sims 4. Esto implica seleccionar la ruta de acceso del juego y elegir los efectos visuales que desees aplicar. No te preocupes, en este artículo te guiaremos en cada uno de estos pasos.
Introducción a ReShade Sims 4
ReShade Sims 4 es una herramienta popular entre los jugadores de Los Sims 4 que permite mejorar los gráficos del juego y añadir efectos visuales personalizados. En este artículo, aprenderás cómo descargar e instalar ReShade para Sims 4 y comenzar a disfrutar de una experiencia visual mejorada.
Paso 1: Descargar ReShade
El primer paso para utilizar ReShade en Los Sims 4 es descargar el archivo de instalación. Puedes encontrar la última versión de ReShade en el sitio web oficial de ReShade. Asegúrate de descargar la versión compatible con tu sistema operativo.
Paso 2: Instalar ReShade
Una vez que hayas descargado el archivo de instalación de ReShade, abre el archivo y sigue las instrucciones del asistente de instalación. Durante el proceso de instalación, se te pedirá que selecciones el directorio de Los Sims 4 donde se instalará ReShade.
Paso 3: Configurar ReShade
Después de completar la instalación, abre Los Sims 4 y verás una ventana emergente de ReShade. Aquí es donde puedes personalizar los efectos visuales que deseas aplicar al juego. Puedes elegir entre una amplia variedad de efectos, como ajustes de color, nitidez, desenfoque y más.
Paso 4: Guardar la configuración
Una vez que hayas ajustado los efectos visuales a tu gusto, asegúrate de guardar la configuración. Esto te permitirá aplicar los mismos efectos cada vez que juegues a Los Sims 4 con ReShade activado.
Paso 5: Disfrutar de una experiencia visual mejorada
Ahora que has instalado y configurado ReShade en Los Sims 4, podrás disfrutar de una experiencia visual mejorada mientras juegas. Los efectos visuales personalizados de ReShade agregarán realismo y belleza a los gráficos del juego, haciendo que tu experiencia de juego sea aún más inmersiva.
Instala contenido personalizado en Los Sims 4.
Descargar e instalar contenido personalizado en Los Sims 4 es una forma de personalizar tu juego y agregar nuevas opciones de juego y estilos visuales.
Aquí te explicaremos cómo descargar e instalar Reshade para Los Sims 4, un mod que te permite agregar efectos gráficos personalizados al juego.
- En primer lugar, debes descargar Reshade desde el sitio web oficial.
- Una vez descargado, descomprime el archivo en una ubicación de tu elección.
- Abre la carpeta de Los Sims 4 en tu computadora.
- Dentro de la carpeta del juego, busca la carpeta «Game» y ábrela.
- Busca la carpeta «Bin» dentro de la carpeta «Game» y ábrela.
- Dentro de la carpeta «Bin», busca el archivo «TS4.exe» y haz clic derecho sobre él.
- Selecciona la opción «Crear acceso directo» y se generará un acceso directo en tu escritorio.
- Una vez que tengas el acceso directo en tu escritorio, haz clic derecho sobre él y selecciona «Propiedades».
- En la ventana de propiedades, en la pestaña «Acceso directo», encontrarás un campo llamado «Destino».
- En el campo «Destino», al final del texto existente, agrega lo siguiente: -enableReshade
- Asegúrate de que el campo «Destino» se vea similar a esto: «C:RutadeLosSims4GameBinTS4.exe» -enableReshade
- Haz clic en «Aceptar» para guardar los cambios.
- Finalmente, puedes iniciar el juego utilizando el acceso directo modificado y disfrutar de los efectos de Reshade en Los Sims 4.
Recuerda que al agregar contenido personalizado, es importante tener en cuenta la compatibilidad con las actualizaciones del juego y los mods utilizados. Asegúrate de consultar las instrucciones y recomendaciones proporcionadas por los creadores de los mods para evitar conflictos o errores en el juego.
Asegúrate de seguir cuidadosamente las instrucciones de descarga e instalación de Reshade para Sims 4 para evitar cualquier problema. ¡Buena suerte y disfruta de la experiencia mejorada en el juego! ¡Hasta luego!